{ result.Title }
{ result.Description }
{ result.Description }
Cannot find anything related to '{ keyword }'. Try a different search or contact us
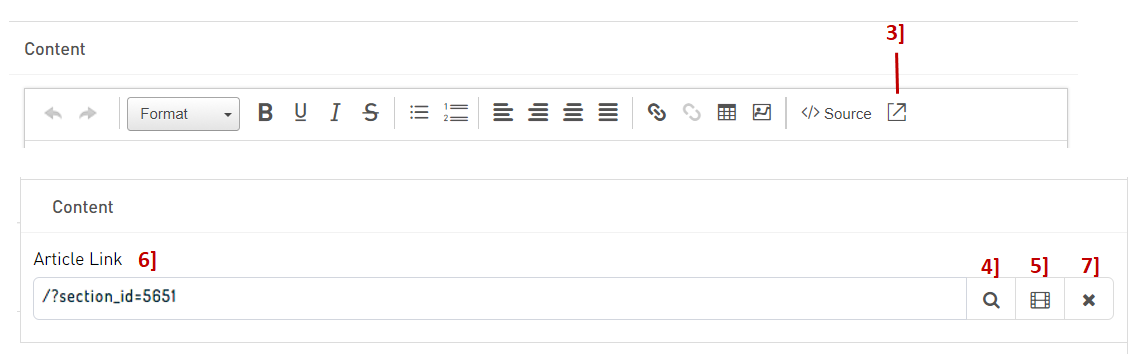
In some instances, you may want to link the entire article to a specific page on the site (linking internally), a page on a different site (linking externally) or a file from the Media Explorer.
To create a link to a specific location:
1. Within the Content tab from the main Expression menu, navigate to the section where the article lives that you want to edit.
2. Click on the pencil icon to open the Article Editor or click Create Article for a new article.
3. Click on the Article Link icon on the toolbar within the Content area
4. If you want the article to link internally to another section or article on site, click the magnifying glass icon to open the Linker.
5. If you want the article to link to a specific file like a PDF or word document, click on the film strip icon to open the Media Explorer.
6. Once you have selected your internal link or file, it will display in the Article Link field. Or if you want to create an external link, you can paste the link into this field.
7. If you click the X icon, this will close the Article Link field and return you back to the Content area. Please note that clicking this icon will remove the article link.
8. Click Save or Save & Publish.